School Calendar
This is where you set up your calendars for the school year. You can have multiple school calendars within one fiscal year (such as Traditional and Year-Round).

EDIT EXISTING SCHOOL CALENDAR
- To view or edit an existing calendar in the list, click the
 Cog Option that appears when you hover over it and select Edit.
Cog Option that appears when you hover over it and select Edit.- You can use this to change the name of a school calendar.
ADD NEW CALENDAR
-
To create a new calendar, click the
 button at the top right of the form.
button at the top right of the form.
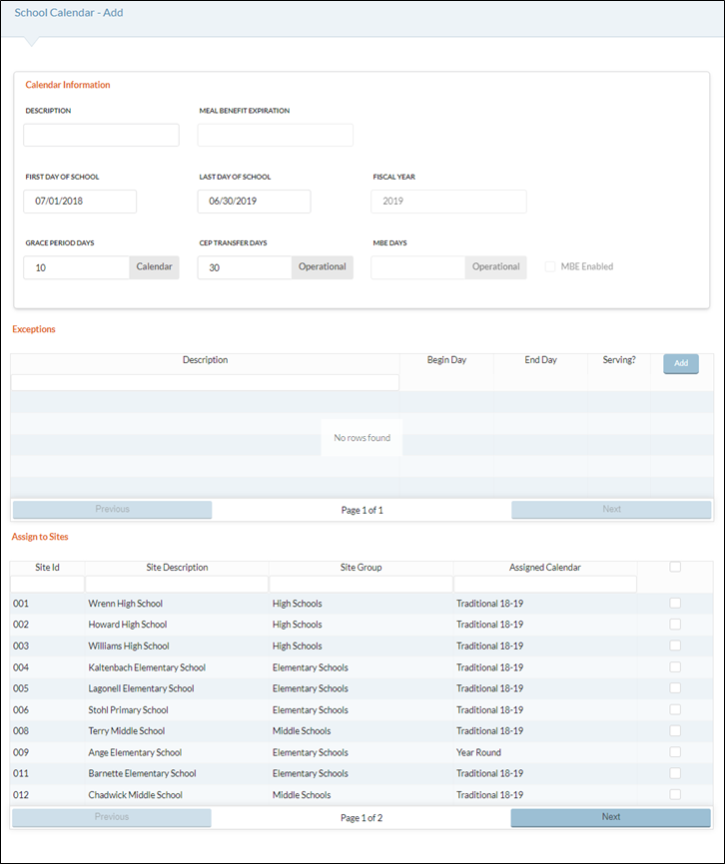
Calendar Information
 Students who were approved for free or reduced lunch in a previous school year are allowed a grace period at the beginning of the next year. They are allowed to continue to receive benefits based on last year’s applications for a period of time (usually 30 days) after the new school year begins.
Students who were approved for free or reduced lunch in a previous school year are allowed a grace period at the beginning of the next year. They are allowed to continue to receive benefits based on last year’s applications for a period of time (usually 30 days) after the new school year begins.
Meals Benefit Expiration
Meal Benefit Expiration (MBE) is used to set up expiration dates for the carry-over statuses for students who do not submit a new lunch application for the new school year.
-
On the expiration date that you specify, all of last year’s status 2 and 3 students that have not been submitted new applications will become status 4 (paid).
-
You can set up multiple expiration dates if you have school calendars with different starting dates (for example, Year Round and Traditional). You only need one MBE date for each starting date in your school calendars.
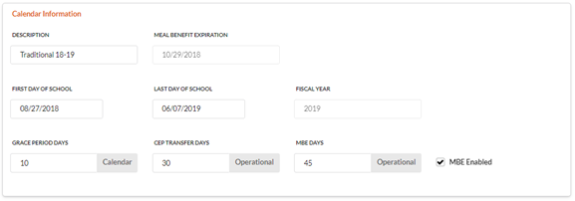
- Enter a Description for the calendar, such as 'School Calendar 2018-2019'.
- Select the expiration date from the Meal Benefit Expiration field. It must be a future date.
- Once the date has passed, it cannot be modified.
- Enter a date in the First Day of School field. It will default to 07/01/Current School Year but can be changed.
- Enter a date in the Last Day of School field. It will default to 06/30/Current School Year but can be changed.
- The Fiscal Year will automatically populate.

- Enter any Exceptions in the Exceptions Description text field.
- Select the sites to apply the calendar to in the Assign to Sites section.
- Click Save when finished.
- To delete a calendar description, click the
 button that appears when you hover over it and select Delete.
button that appears when you hover over it and select Delete.
- To delete a calendar description, click the
©2021 EMS LINQ Inc.
Meals Plus Web Help, 10/2019